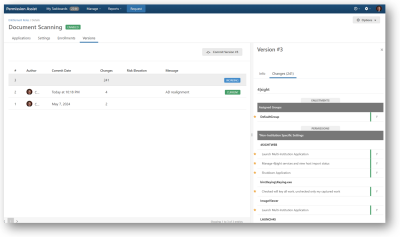Update Entitlement Roles (Realign Permissions)
When creating a new Entitlement Role, Permission Assist uses the applications, application data, and Identity information available at the time to create recommendations for ideal configuration. Over time, changes happen: you might replace outdated systems, vendors may introduce new modules and permissions to existing applications, job responsibilities may evolve, or you may add new applications into Permission Assist.
We recommend regularly reviewing your Entitlement Roles to ensure that personnel events, such as onboarding or role transitions, are completed accurately. Accurate Entitlement Roles also ensure that when a review is started, reviewers will have accurate roles to make decisions.
To update an Entitlement Role and realign permissions based on current information, complete the following steps:
-
Go to the Manage menu and select Entitlement Roles.
-
Select the Entitlement Role you want to update.
-
Select the Actions button (
 ) in the top right corner and pick the Recommend Changes option.
) in the top right corner and pick the Recommend Changes option. -
Type the word "recommend" in the field to confirm, and then select the Recommend button. Permission Assist uses current application data, Identity information, and Entitlement Role conditions to calculate new recommendations. New applications and permissions are recommended if participation reaches the 65% threshold. Previously allowed applications and permissions may no longer be recommended if participation falls below the threshold. The list of enrolled Identities is updated based on the conditions of the Entitlement Role.
NOTE: Disabled Identities may be displayed in the Enrollments tab, but they are not considered officially enrolled and are not used to determine if the 65% threshold is met.
-
Review the recommended changes, and make adjustments if needed.
TIPS:
-
A change symbol and the number of changes (ex.
 ) is displayed next to the applications and permissions that have been changed.
) is displayed next to the applications and permissions that have been changed. -
To view all potential changes in a single list, select the Versions tab > select the Working version > and then select the Changes tab in the detail panel. A full list of all changes within all applications is displayed (see example below).
-
-
When all changes have been verified and updated as needed, you're ready to commit the changes.
TIP: You can also commit the changes for each application as you finish reviewing it.