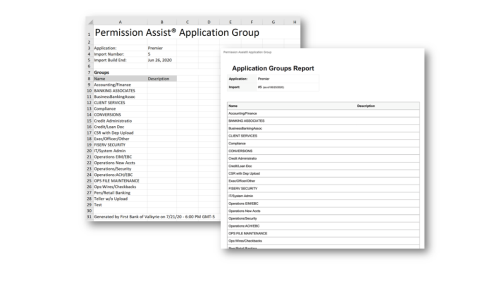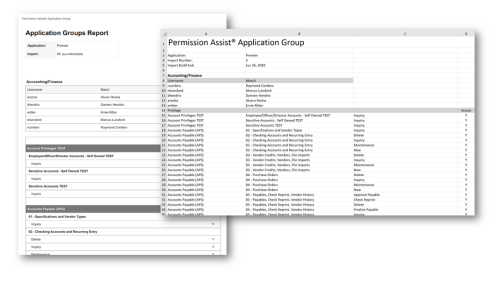View a List of Application Groups
If the application has groups, the Groups tab allows you to view groups and group permissions.
To view group information, complete the following steps:
-
From the Applications list, select the application you want to view or change. The Applications / Details page appears.
-
Select the Groups tab. A list of groups is displayed.
-
To view privileges and more detailed information, just select a group within the list to open the details pane. The Info tab is displayed by default allowing you to view additional details about the group.
-
To view a list of users assigned to the group, select the Users tab. A list of users are displayed; for each user the username as it appears in the application is displayed in the Username field, and matched Identity is displayed in the Match column (see picture below).
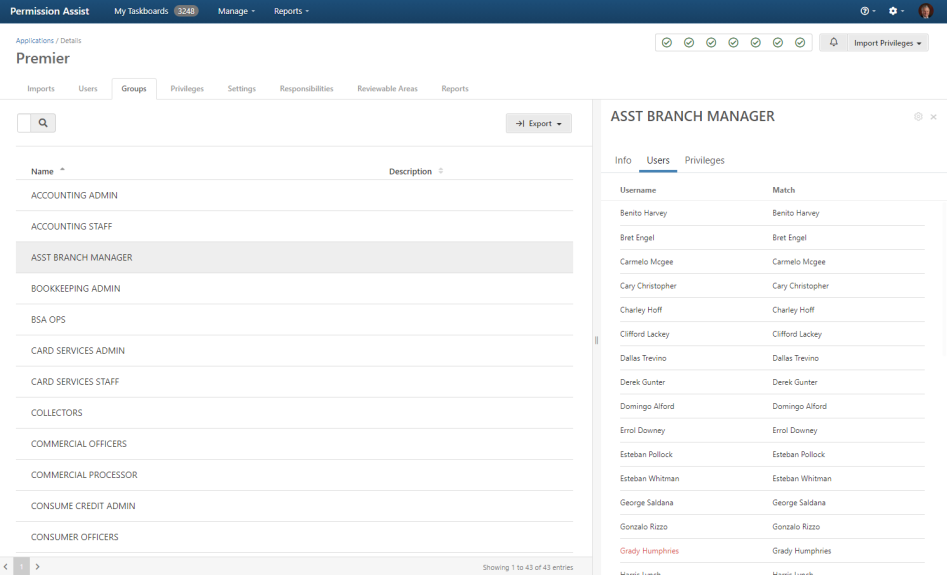
-
To view the privileges assigned to the group, select the Privileges tab.
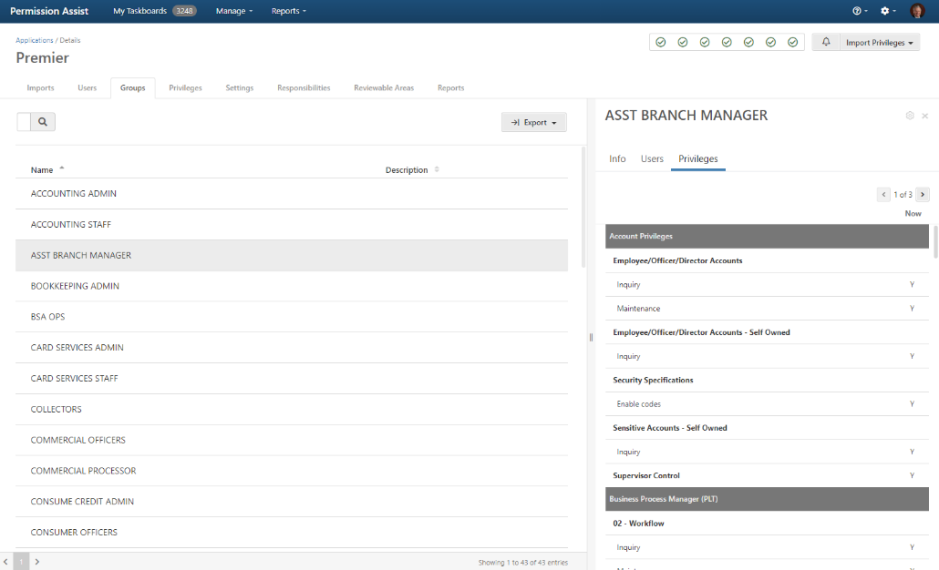
Column Button 
The column button displayed in the top right corner of the tab allows you to add or remove columns from the list of groups. To change which columns are displayed, select the column button and then pick any of the following options.
| Option | Description |
|---|---|
| Name | This option displays the Name column, which shows the name of the group as determined within the application. |
| Nomenclature | This option displays the Nomenclature column, which indicates how the application refers to this group. For example, within the application it may be called a role, template, group, or something else. |
| Description | Select this option to display the Description column, which provides a description for the group. This description can be imported with your application data if it's available. It can also be manually entered within the Privileges tab. |
| Review Supervisor |
Select this option to display the Review Supervisor column. The group's review supervisor is can also be manually assigned by completing the following steps:
If the Security Team starts a groups review that includes "Reviewing Supervisors," the review supervisor is used to determine which review items are assigned to each supervisor. |
Export Groups Information
Group data can be exported as a Summary report or a Detail report. Both reports are available in either Excel or PDF format. To export the user data, select the Export button ( ) in the upper right corner of the tab and select either Summary or Detail under the format of your preference (see picture below). The Save As window appears, allowing you to save the file to the location of your choice.
) in the upper right corner of the tab and select either Summary or Detail under the format of your preference (see picture below). The Save As window appears, allowing you to save the file to the location of your choice.
Sample Summary Reports
Sample Detail Reports
 ) button in the upper right corner of the detail panel.
) button in the upper right corner of the detail panel.