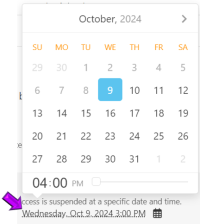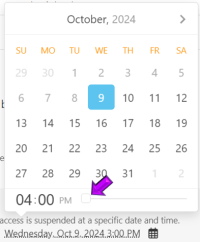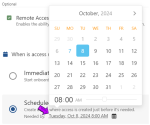Request Leave of Absence
Leaves of absence are used when an employee is taking (or is expecting to take) extended time off for medical, military, or other reasons. After initiating a leave of absence, Permission Assist walks you through a series of questions. Refer to the sections below for more information about each step.
Who
|
Question/Option |
Description |
|---|---|
|
Who is taking a leave of absence? |
Select the employee who is taking the leave of absence. Tip: If you start typing the name of the employee, the list is filtered and easier to find within the list. |
Beginning
This area is displayed after completing the required information in the "Who" step, and allows you to determine when the leave starts.
|
Question/Option |
Description |
||||||
|---|---|---|---|---|---|---|---|
|
When does the leave begin? |
Select one of the following options.
|
End
This area is displayed after completing the required information in the "Beginning" step, and allows you to determine when the leave ends.
|
Question/Option |
Description |
||||||
|---|---|---|---|---|---|---|---|
|
When does the leave end? |
Select one of the following options.
|
Comment
This area allows you to add any additional notes, instructions, or comments that may be helpful for the Provision Team as they provision this leave of absence.
|
Any Additional Instructions or explanation? |
Within this comments area you can enter comments and additional information. You can also:
|
After initiating a leave of absence request, Permission Assist walks you through a series of questions. Refer to the table below for more information about each step:
|
Question/Option |
Description |
||||||
|---|---|---|---|---|---|---|---|
|
Choose who is having a leave of absence |
|
||||||
|
When does the leave of absence begin? |
|
||||||
|
When does the leave of absence end? |
|
||||||
|
Any Additional Instructions or explanation? |
This area allows you to add any additional notes, instructions, or comments that may be helpful for the Provision Team as they on-board this new person. Within this comments area you can:
When all information is complete, select the Request Change button. The request is created. |