General Settings
The General Settings page within the System Configuration area allows you to define information that is broadly used within Permission Assist such as the name of your financial institution, your time zone, and so on. Descriptions of each tab and the information that can be defined within are provided below.
Company Tab
|
Field |
Description |
|---|---|
|
Company Name |
Enter the name of your organization as you want it to appear throughout the system and on reports (up to 200 characters). |
|
Default Company Time Zone |
Select this field and then select a time zone. |
Display Options Tab
Environment
|
Field |
Description |
|---|---|
|
Banner |
This field is optional and may be used to add visual indicator displayed at the top of Permission Assist. This is helpful if you have, for example, both a test and a production instance. Enter a label of up to 20 characters. After selecting Save, the label will appear immediately in orange at the top of Permission Assist (see picture below):
|
Identities
|
Option |
Description |
||||||
|---|---|---|---|---|---|---|---|
|
Display directory profile images |
Using profile images can help you put a face to the name. To use profile images, select this option. If your primary identity store (which is typically Active Directory) contains personalized images for each employee, those images are shown throughout Permission Assist as in the examples below.
If personalized images are not available, the employee's initials are used by default (see picture below). |
||||||
|
Display full directory user names |
If you have multiple directory services, this option may be used to help you distinguish between users of different domains. Using this option can be especially helpful if you have employees that work at multiple domains or if you have people with similar names in multiple domains. If this option is selected, you'll see each user's long/unique name rather than the short version. |
System Recovery Tab
Recovery Password
The recovery user name and password provide Administrator access to Permission Assist. They are meant to be used temporarily and only when:
-
initially setting up Permission Assist
-
when you’re not able to log into Permission Assist using your regular user name and password because the connection between your primary directory source (such as Active Directory) and Permission Assist was somehow disconnected
The recovery user name is “pa-admin”. By default, the password is set to "sycorr". We recommend changing this password as soon as possible after installing Permission Assist. To change the Recovery Password, complete the following steps:
-
Select the Change Password button. The Password and Confirm Password fields appear.
-
Enter the new password in both fields and select the Save.
NOTES:-
Please store this new password in a safe and secure location.
-
Sycorr does not have access to this password and cannot recover it for you if it is lost.
-
Resetting the "pa-admin" password when using forced SSO
If you're using "forced" SSO and you need to log in using the recovery password, complete the following steps:
-
Enter the Permission Assist URL in the address bar at the top of your browser and then add /account/recover to the end of the URL.
For example: If your Permission Assist URL (address) is "https://reviews.yourbank.com" you would enter "https://reviews.yourbank.com/account/recover". -
After pressing the ENTER key, the account recover login page appears (see picture below).
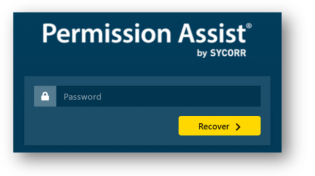
-
Enter the "pa-admin" password. You'll be logged into Permission Assist as an Administrator.
SMTP Tab
This page allows you to set up SMTP settings, enabling Permission Assist to send automatic email notifications. To set up email notifications complete the following steps:
NOTE: Permission Assist will not be able to send automatic emails unless the information on this page is set up properly and the SMTP settings are enabled (even if the settings in other areas of the system are enabled).
-
Complete each of the following fields as needed:
From Address
Enter the email address Permission Assist will use to send automatic emails. Basically, this is the email address that people will see when an email is sent from Permission Assist.
Examples: reviews@yourbank.com; accessReviews@yourbank.com; or pa-reviews@yourbank.com
Host
Enter the host web address for your SMTP server.
Port
Enter the port used by your SMTP server. The most common ports used are 25, 465, and 587.
Use SSL
Check this box if your SMTP server requires SSL.
Username
(optional) Enter the user name used for server authentication.
Password
(optional) Enter the password used for server authentication.
-
When all information has been entered, select the Save & Test button.
-
Enter an email address that can be used to test that the settings are working as expected. Then select the Send Test Emails button.
You will receive two emails that will fully verify these settings are working correctly:
Email #1 - verifies that your SMTP settings are correct.
Email #2 - verifies your solution is correctly running such that system-generated emails can be sent.
-
To enable notifications and emails, select the All Emails Disabled option at the top of the page. When selected, the option changes to Enabled as shown in the picture below:
Reports Tab
This tab allows you to change settings related to Permission Assist reports.
File Security
When a PDF report is generated, Permission Assist saves the files with a random password so they cannot be edited. Auditors and examiners typically prefer this; however, if you're using reports for internal purposes or if you have processes that require the report to be modified in some way, you can change the password within the PDF Password field.
|
Field |
Description |
|---|---|
|
PDF Password |
Used to define the password for any PDF report that is generated within Permission Assist. By default, the password is a randomly generated password. To change the password, enter the new password or click the Generate password button - TIP: Randomly generated passwords should pass most complexity policies and are created with extra care and consideration for Active Directory restrictions. They'll include a minimum of 12 alphanumeric characters, at least 2 upper-case alpha characters, at least 2 numbers, and at least two special characters. |

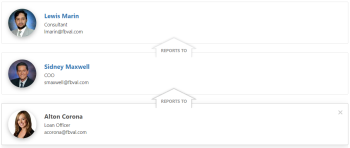
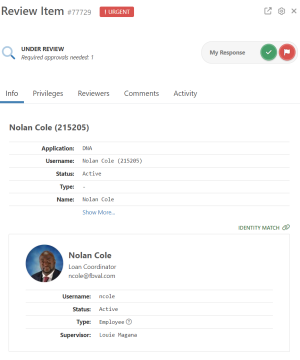
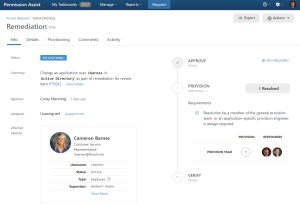
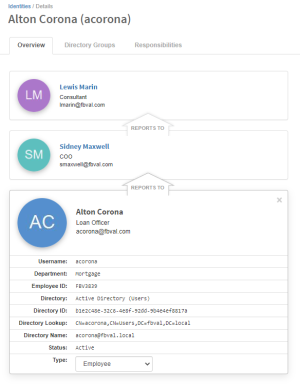

 - to randomly generate a new password.
- to randomly generate a new password.