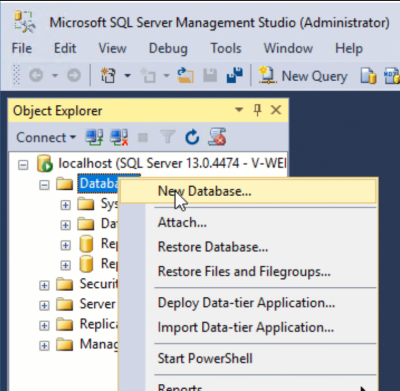Pre-Installation Instructions
Congratulations on your decision to purchase Permission Assist! Before installing, we recommend completing a few steps to ensure your installation goes as smoothly as possible.
Pre-Installation Step 1 - Review the Hardware and Software Requirements
Review the Hardware and Software Requirements to make sure your server(s) are set up and ready to go. Then, use the following checklist to make sure all T's are crossed and I's are dotted before you install:
Pre-Installation Step 2 - Check the IIS Settings
The following instructions are for Windows Server 2019 or higher.
-
On the Permission Assist application server, open Server Manager.
-
Select Manage in the upper right corner and select Add Roles & Features.
-
Select Next until you reach Server Roles.
-
Select Web Server (IIS) > Web Server > Common HTTP Features.
-
Make sure the following are selected (checked):
-
HTTP Errors
-
Static Content
-
-
Select Health and Diagnostics and make sure the following is selected (checked):
-
HTTP Logging
-
-
Select Performance and make sure the following is selected (checked):
-
Static Content Compression
-
-
Select Application Development and make sure the following are selected (checked):
-
.NET Extensibility 4.7 (or higher)
-
ASP.NET 4.7 (or higher)
-
-
Select Next to go to Features and make sure the following are selected (checked):
-
.NET Framework 4.7 (or higher)
-
ASP.NET 4.7 (or higher)
-
-
If needed, select the Install button to install features as needed. When installations are complete, close Server Manager.
Pre-Installation Step 3 - Create the Permission Assist Database
-
In SQL Server Management Studio, create a new database (see picture below). The New Database window appears.
-
In the Database Name field, enter the name of your database (for example: PermissionAssist).
-
Select OK to save the changes and close the window.
-
Expand the Security folder (see picture below).
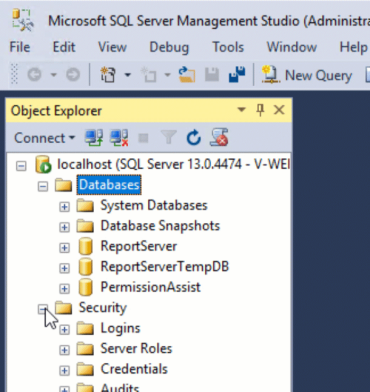
-
Expand the Logins folder.
-
Right-click on the user that Permission Assist will use to connect to the Permission Assist database, and select Properties.
Tip: This account is either the service account or SQL authenticated account mentioned in the pre-installation checklist. -
Select User Mapping.
-
Select the Permission Assist database.
-
In the "Database role membership for: YourPermissionAssistDatabaseName" area, select db_owner and verify that Public is also selected (see picture below).
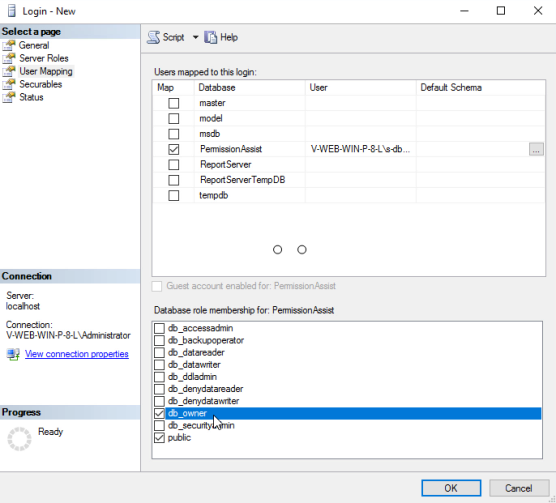
-
Select OK to save the changes and close the window.
-
Close SQL Server Management Studio.